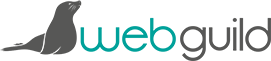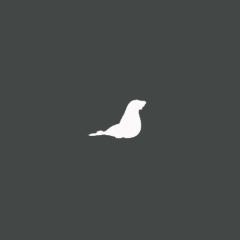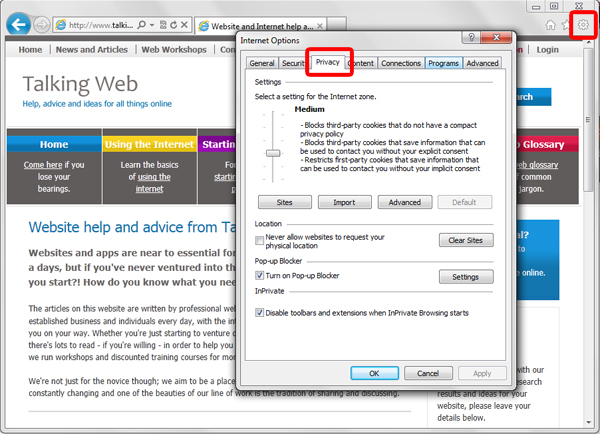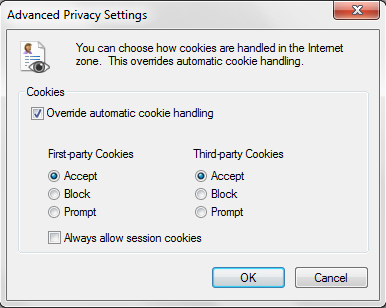How to turn off cookies from your browser
25th Jun 2015
This article was first published on TalkingWeb.co.uk
Members of the public are being made more aware of cookies since the EU law that came into force at the end of May 2012.
Meanwhile website owners are having to take responsibility for the cookies they use on their website and give people the choice to “opt out” of using cookies. One way of letting people not use cookies is to tell them how to turn them off in their browser.
These instructions are written for PCs currently – Mac directions are to follow.
For reference, a 3rd party cookies is one placed by an external company/website to the one you’re visiting. Such as when you’re on a website and see a “Facebook Like” button… you might be on news.com but Facebook are having something to do with that button being there
Turning off cookies in Internet Explorer v. 9
Click on the icon of a cogg at the top right of your browser window – shown below with a red box around it. From the menu that then appears, select “Internet Options”.
In the box that pops up, click on the “Privacy” tab.
Internet Explorer has security “packages” if you like and you can adjust the settings at each level. By default, you can see the slider above is set to “Medium”. This already says it blocks cookies which could try to contact me without my consent. If I wanted to do more however, I could slide the scale to the top, which then blocks all cookies:
At any point however, you can click the “Advanced” button (3rd in the row of buttons under the sliding scale) and tick the “Override automatic cookie handling” box to update the settings for cookies manually. Once you save those choices, you’ll find the sliding scale disappears and it shows that you’ve selected a “custom” option. To go back to the sliding scale, just click the “Advanced” button again and untick the “Override automatic cookie handling” box.
Chrome (v19):
Click on the little spanner icon (shown below with a green box around it) on the top right of your browser window. From the menu, select “Settings”.
On the screen that appears, scroll down to the “Privacy” section and click the “Content settings…” button.
In the box that appears you can select what to block, and whether to delete things when you close your browser. You can also set up exceptions to the rule for particular sites, and view all the cookies already on your computer to delete them one by one.
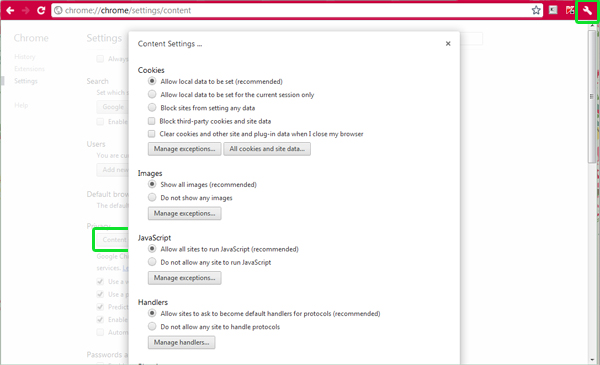
Firefox:
Firefox have already got the “Do Not Track” feature available in their browser, where you can just tick a box to tell websites you don’t want to be tracked for targeted advertising purposes. Firefox then aims to know which cookies are doing what and saves you having to go to too much detail with your cookie choices.
You can read more about this on the (Mozilla) Firefox website: http://www.mozilla.org/en-US/dnt/
To find this option, click on the orange “Firefox” tab on the top left of your screen, followed by “Options”, followed by “Options”.
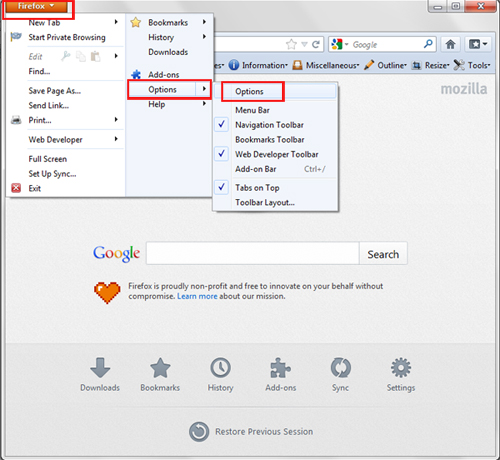
In the box that appears, make sure you’re on the “Privacy” tab (mine opens there by default) and tick the “Tell websites I do not want to be tracked” box.
You can then click the blue link further down to view and delete individual cookies from websites.
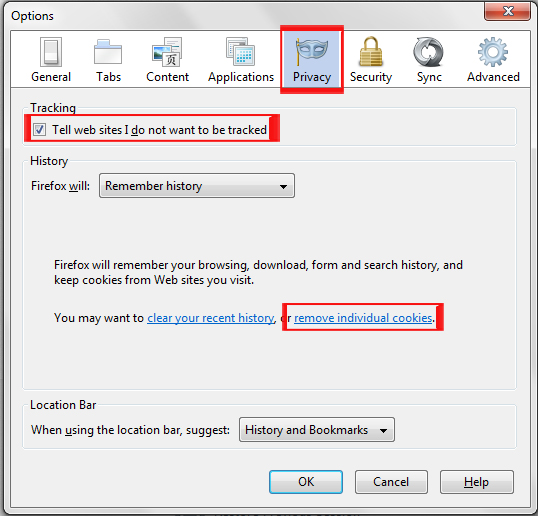
We'd love to hear how we could make all this content easier for you to digest and use. Please give us any feedback you've got from using the site.
The Knowledge Base
Our knowledge base is split into categories, with an introdution to various differnt aspects of that category, followed by current topical articles which we constantly add.